Github上传本地代码详解
本教程结合Github服务端和客户端完成本地代码上传至Github,下面进行详细讲解:
1.创建Github账号,这一个步骤应该不用太多解释,直接上官网进行注册登录即可https://github.com/
2.新建一个repository。如图,注册登录之后可以找到如下页面,新建一个repository。
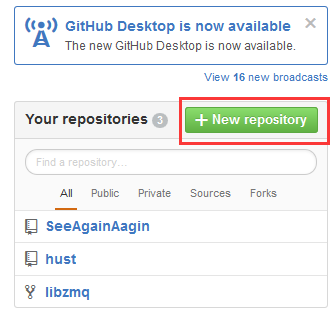
新建之后会出现如下页面
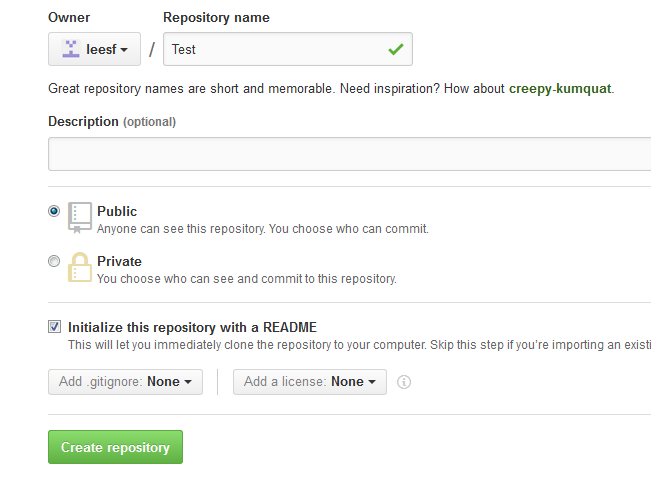
这里我新建了一个名为Test的repository,其中可以添加描述信息、确定repository的访问权限,同时为了更易于coder理解你的代码,可以勾选生成README(现在不生成,后期也可以生成,这都不是问题)
此时,repository就已经建立好了,可以看到如下页面,表示已经建立好了Test的仓库
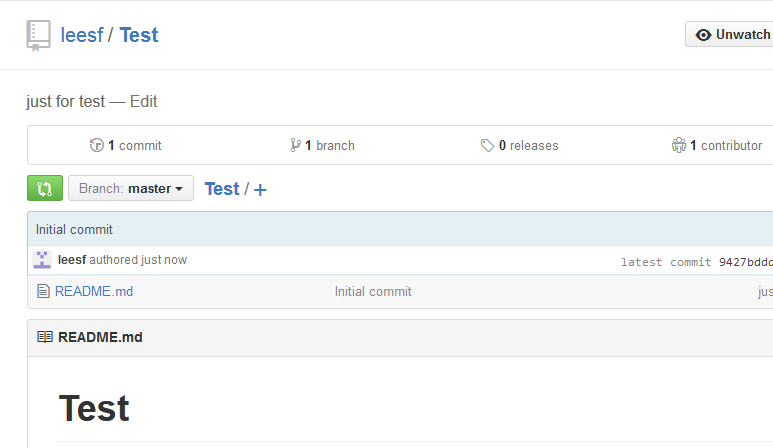
为了上传本地代码,需要下载一个对应平台的Github客户端,我使用的windows,所以下载windows版本,可以根据自己的情况酌情选择,下载地址为:https://desktop.github.com/
下载完成后进行安装,安装过程不用解释,等待即可。安装完成后应该会有Github客户端和GitShell两个应用程序,这个基本上没有问题。
下面开始重头戏,上传本地代码到Github
3.生成密钥
打开Git Shell 输入如下命令:ssh-keygen -C "your@email.address" -t rsa (例如:ssh-keygen -C "leesf456@gmail.com" -t rsa)
连续三个回车(Enter)即可生成属于你的密钥,并且在用户目录(我的目录为C:\Users\LEESF)中会生成如下.ssh的文件夹:
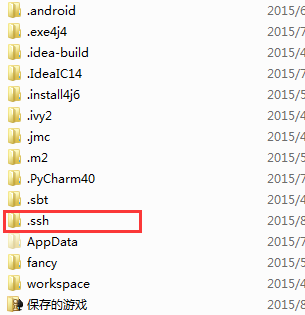
.ssh文件夹中的目录结构如下:
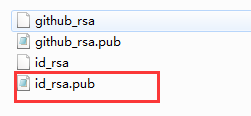
打开id_rsa.pub可以查看生成的密钥
将密钥复制到Github中,打开Github个人设置,如图
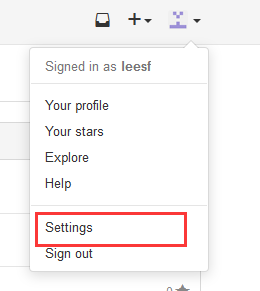
点击Settings之后,如图:
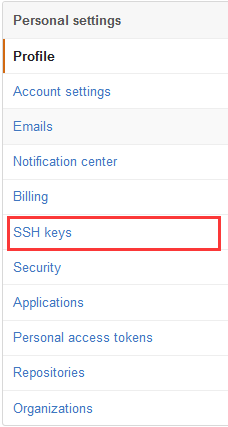
点击SSH Keys之后 如图:

点击Add SSH key之后如图:
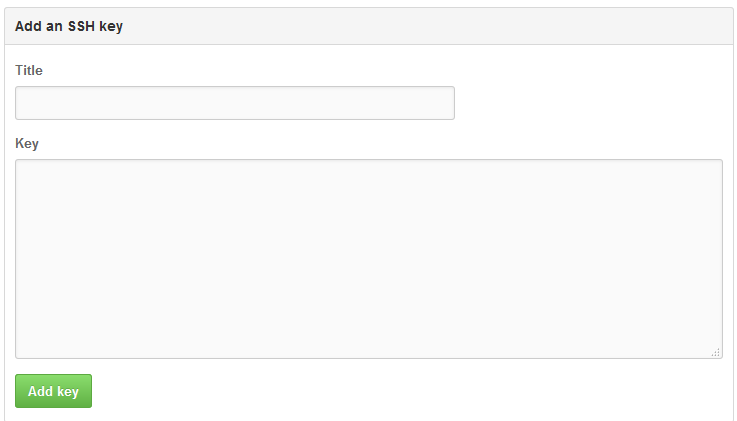
其中title可以看心情随便填写,Key复制黏贴id_rsa.pub中的密钥,然后点击Add key即可
完成密钥填写后,可以在Shell中进行测试,输入如下命令:ssh -T git@github.com
正确结果会显示:
Warning:Permanently added 'github.com,207.97.227.239' (RSA) to the list of known hosts.
Hi LEESF! You've successfully authenticated, but GitHub does not provide shell access.
Warning 不用理会
4.clone刚才新建名为Test的repository 到本地,输入命令:
git clone https://github.com/leesf/Test.git
之后会在本地生成一个如下的目录结构:
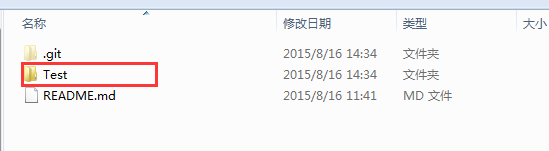
5.把想要上传的代码文件夹复制到GitHub下(与.git处于同一目录下) 如把GitHubTest文件夹(里面包含了Test.java文件)复制到此目录中,如图:
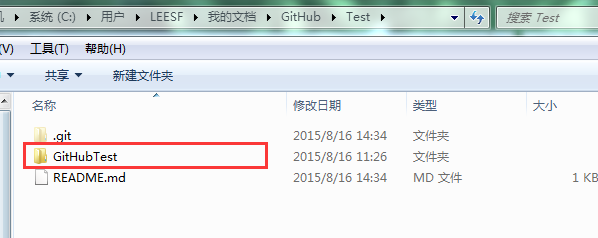
6.开始上传文件
在Shell中依次输入如下命令:
git init
git add Test/GitHubTestgit commit -m "GitHubTest" git remote add origin https://github.com/leesf/Test.git git push origin master
如果执行git remote add origin https://github.com/leesf/Test.git 出现错误:
fatal: remote origin already exists
则执行以下语句:
git remote rm origin
再次执行git remote add origin https://github.com/leesf/Test.git即可。
在执行git push origin master时,报错:
error:failed to push som refs to.......
则执行以下语句:
git pull origin master
先把远程服务器github上面的文件拉先来,再push 上去
这样整个上传过程就完成了,现在可以在GitHub上查看自己上传的源代码了。
其中参考链接:http://www.cnblogs.com/ruofengzhishang/p/3842587.html





